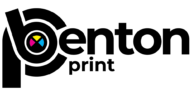Over recent years, Canva has become the design tool of choice for people from students to senior citizens. Its easy-to-edit templates and accessibility in the app store have allowed this little design program to become a major player.
At our print and marketing shop, a lot of our clients submit their designs directly for canva. While they usually look beautiful, there are a few tips you need to follow in order to make it usable for our team.
Maintain High Resolution
The most common issue we face when working with Canva designs is the quality and resolution of the images. Many people overlook this aspect and end up with grainy or blurry designs when printed. In order to prevent this, it is important to set your resolution to at least 300 dpi (dots per inch) before starting your design in Canva.
This will ensure that your design has crisp and clear details when printed. You can adjust the resolution settings under “File” > “Document Setup” in Canva.
Additionally, avoid using too much compression when exporting your design from Canva. Compression is a fancy word for “shrinking.” Programs do this in order to do you a favor and prevent your machine from running out of memory. However, you do not want these features when trying to create quality print. When you finish, please select a high-quality export option such as PDF or PNG.
Use the Correct Color Mode
Color is everything for a print shop. We want to be sure your brand’s colors pop and capture the right kind of attention. How do we ensure your colors come off perfectly? By designing in the correct color mode. Canva, like most digital design tools, starts your project in RGB mode, but CMYK (Cyan, Magenta, Yellow, Black) is the standard color mode for print. It ensures the most accurate color and minimizes discrepancies between digital files and printed materials.
Account for Size and Bleed
Be sure to set your project to the correct size before you start. Then, you need to account for “bleed.” This is a common term in the print world that simply means your ink goes all the way to the edge of the paper. Please leave a 0.125-inch margin around edges to protect crucial content and extend background colors or images beyond the trim edge by 0.125 to 0.25 inches for trimming variations.
If you want to check your bleeds in Canva, just select “show print bleed” in settings. When you do this, a border will appear close to the edges of your design. If you see white gaps around the design edges, resize or stretch your background to cover them.
So there you have it, friends. With these easy techniques in your back pocket, your print projects with us will shine regardless of the design program. As long as you use the right color mode, ensure high quality, and account for sizing, you will be golden (0% cyan, 16% magenta, 100% yellow).
Ready to make something amazing?
With the right strategies and a touch of creativity, you can create amazing print materials that drive traffic to your business and leave a lasting impression on your customers. We want to help you do just that! At Benton Print Co., we’re passionate about helping businesses like yours stand out in a crowded world. Contact us today to learn more about how we can help you make an impact with print marketing.